banyak SO yang mungkin sudah kita kenal sebelumnya. namun hal ini
tidak menutup kemungkinan untuk saya jelaskan
bagaimana cara menginstall linux server yang lebih
menarik untuk dipelajari.
Proses instalasi base system Ubuntu sangat mudah, karena tidak menawarkan banyak
pilihan, cukup mengikuti langkah satu-dua-tiga, dan voila! Ubuntu terinstall di PC
anda

Langkah pertama boot ubuntu installer pada PC anda. pilih start or install ubuntu
System pada CD akan menggunakan RAM pada PC sebagai media penyimpanan
system sementara. System live CD tidak akan berpengaruh pada harddisk PC. Jadi
anda dapat mencoba menggunakan Ubuntu sebelum melakukan instalasi pada system
Setelah System Live CD berjalan, double-klik icon install pada desktop untuk
memulai proses instalasi

Proses instalasi berjalan. Pertama pilih bahasa yang ingin digunakan (default english)

kemudian pilih zona waktu (Indonesia, Jakarta)

Pilih keyboard layout yang digunaka (default english)

Sekarang adalah tahap mempartisi harddisk. Ada 2 pilihan;
Guided – Use entire harddisk digunakan menggunakan
seluruh harddisk, selurh data yang ada akan dihapus, atau
gunakan manual, gunakan partisi harddisk tertentu yang diinginkan
Selanjutnya anda cukup membuat partisi baru, yaitu /
(kira 5GB), /home (secukupnya, untuk file-file document
anda) dan partisi swap (500MB cukup kok)

Untuk pemilihan penentuan partisi secara manual,
pilih seperti pada tampilan berikut.

Setelah pemilihan opsi manual, akan terlihat daftar kondisi
harddisk, jika harddisk masih kosong, maka tidak terlihat
daftar apapun. Jika harddisk sebelumnya terdapat partisi lain,
maka partisi tersebut akan ditampilkan. Untuk memulai
mengatur partisi, klik tombol New Partition Table

Dengan mengklik tombol New Partition table, akan
muncul jendela peringatan perihal pengaturan seluruh
partisi dalam harddisk. Abaikan saja pilihan ini dan pilih
continue

Selanjutnya akan tertampil partisi yang yang masih
kosong beserta dengan ukurannya. Klik New Partition
untuk memulai membuat partisi baru.

Tampilan dasar pada pembuatan partisi baru tertampil sebagai berikut

Buat partisi awal, sekitar 5GB yang nanti akan digunakanan
untuk sistem dasar. Jangan lupa tentukan 'Mount Point' di '/'
(bc: slash). Yang utama pada pembuatan partisi adalah tipe partisi
(dimana disini sudah ditentukan ext3), ukuran partisi, dan titik
mount-nya. Pengaturan tersebut seperti halnya pada gambar 12.

Selanjutnya buat partisi swap. Swap ini digunakan sebagai virtual
memori. Jadi jika seumpama memori utama penuh atau tidak
muat, luapannya akan di letakkan di virtual memori/swap.
Swap untuk akhir-akhir ini tidak memiliki ketentuan ukuran
khusus. Tinggal diperkirakan saja antara pengugnaan dengan
RAM yang tersedia. Secara umum swap dapat diberi sebesar
500MB, jika diperkirakan nanti akan banyak menggunakan
aplikasi2 besar, dapat dibuat 1GB atau bahkan lebih. Kemudian
pada bvagian tipe partisi, pilih pada swap dan tidak perlu
disebutkan 'mount point'-nya. Pengaturan swap seperti
ditunjukkan pada gambar 13.

Kemudian buat partisi sisanya dan berikan 'mount point'-nya
adalah /home. Partisi ini akan menyimpan mayoritas data-data
yang dibuat oleh pengguna.

Penyusunan partisi yang telah selesai kurang lebih akan
tertampil sebagai daftar seperti pada tampilan berikut.

Apabila sistem menemukan sistem operasi Windows pada
harddisk, sistem akan menawarkan opsi untuk memindahkan
settings pada windows ke sistem Ubuntu. Abaikan saja pilihan ini

Ketik nama user anda (boleh asli boleh samaran), kemudian
masukkan nama yang ingin anda gunakan untuk login, dan
isikan password. selanjutnya klik forward.

Tampilan selanjutnya adalah jendela informasi setting
instalasi. Selanjutnya klik install untuk memulai proses instalasi

Selanjutnya harddisk akan dipartisi ulang dan system
Ubuntu akan di install ke harddisk. Proses ini akan memakan
waktu beberapa menit (30-45 menit).

Setelah proses instalasi selesai kita harus melakukan
reboot agar sistem dapat digunakan. klik restart now
(jgn lupa untuk mengeluarkan cd installer Ubuntu)

Sytem live CD akan mati, pada proses akhirnya, anda akan melihat
tulisan berwarna biru pada bagian layar paling bawah), CD-Rom
akan mengeluarkan CD Ubuntu, kemudian tekan enter agar
PC melakukan restart.

Selanjutnya boot ulang dan masuki sistem Ubuntu baru
pada PC anda. System Ubuntu anda telah mulai. Login
ke desktop anda menggunakan username dan password
yang telah dibuat sebelumnya
Instalasi Ubuntu Modus Teks (Alternate)
Instalasi modus teks akan sangat berguna pada PC dengan RAM
256 MB. Digunakan agar proses instalasi dapat berjalan lebih cepat
karena menggunakan teks. Anda dapat mendownload iso
repository Ubuntu Alternate di http://repo.ugm.ac.id/iso/ubuntu.
Baik Ubuntu Gutsy ataupun Feisty proses instalasi teks mode-nya sama.
1) Burn dan Boot cd Ubuntu Alternate tersebut, pada layar
pilihan boot, pilih modus Install In Teks Mode

2) Pilih bahasa English

3) Pilih Region Other, kemudian pilih Asia – Indonesia

4) Pada langkah pendeteksian keyboard layout, pilih No saja.
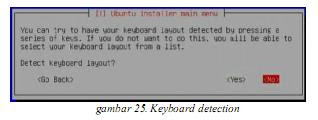
5) Pilih keyboard layout yang sering kita gunakan (english)

6) Berikan hostname komputer sesuai keinginan anda

7) Langkah selanjutnya memulai proses partisi. Pada contoh
hardisk terbagi 4, 1 partisi primer, 2 partisi logical, dan
1 partisi swap. Perhatikan gambar dibawah

8) Pada contoh, pilih partisi primary sebagai partisi root, dengan
format system ext3

9) lakukan cara yang sama untuk membuat partisi /home.
Apabila hardisk telah memiliki partisi swap system akan
langsung mendeteksi otomatis. Silahkan membuat partisi
swap dengan cara yang sama seperti diatas, tapi mengganti
filesystemnya sebagai swap.10)Setelah selesai dengan proses
partisi, akan muncul kotak verifikasi akhir untuk konfirmasi
apakah yakin pembagian partisi sudah benar. Pilih Yes
untuk melanjutkan ke tahap selanjutnya. Pilih No untuk kembali
mem-partisi

11)Pilih timezone sesuai dengan daerah waktu yang anda tempati.
Daerah waktu ini tergantung dengan negara yang anda pilih sebelumnya.

12)Langkah terakhir, berikan username dan password yang ingin
anda gunakan para system Ubuntu

13)Silahkan tunggu sampai selesai proses instalasi, kemudian
system dapat digunakan.
Memulai Ubuntu
Ini adalah tampilan dekstop anda, silahkan memulai dan
melakukan kustomisasi

APT
apt (Advance Packet Tool) adalah management system
untuk paket aplikasi. Apt digunakan untuk mengindex dan
mengupdate source instalasi. Selain itu apt juga digunakan
untuk memeriksa depedensi, error check, remove, dan auto
remove(membuang paket yang tidak digunakan secara otomatis).
apt membutuhkan koneksi jaringan untuk mengakses repository
di server mirror atau repository paket dari cd atau DVD. Asumsi
saat ini adalah semua komputer di UGM terkoneksi dengan
jaringan intranet UGM jadi dapat mengakses server
repository dari server mirror ugm (http://repo.ugm.ac.id/)
APT pada modus grafis dapat menggunakan synaptic.
Ubuntu secara default menyediakan synaptic agar
administrator workstation dapat dengan mudah
memanagement aplikasi-aplikasi pada systemnya.
Synaptic
Synaptic digunakan untuk update, menginstall dan upgrade
paket pada system melalui server repo yang telah disediakan
(repo.ugm.ac.id). Karena menggunakan server lokal maka
proses instalasi akan cepat.
Letak menu administrator ada di main menu > System >
administration (Default Tombol Kanan Atas)

Selanjutnya kita akan banyak menggunakan menu yang ada
disini untuk melakukan administrasi system ubuntu dengan
modus grafis (cukup klak-klik saja)Memulai synaptic dengan
system > administration > synapticSelanjutnya user akan
diminta memasukkan password root/sudo (password
user ketika pertama kali instalasi)

Di lingkungan UGM sudah ada server mirror untuk
mendownload paket-paket lengkap dari ubuntu dan
debian dengan total paket ~40GB. Agar synaptic dapat
mengakses server tersebut, maka harus menambahkan server
ugm pada list melalui menu setting di synaptic.
Yaitu settings > repositories

Selanjutnya pilih tab third party software untuk menaruh
server mirror ugm pada list server klik tombol add atau edit
untuk memasukkan atau mengedit list yang sudah ada

Isikan 'deb http://repo.ugm.ac.id/repo/ubuntu/ feisty
main' (tanpa tanda petik). Selanjutnya klik tombol add source.

Sedangkan untuk edit kotak dialog yang akan muncul seperti dibawah

Kemudian isikan seperti pada gambar diatas. kemudian
klik OK. Pada software sources berikan tanda check untuk
menggunakan link server tersebut.Setelah melakukan perubahan
akan muncul kotak dialog peringatan bahwa setting
telah diubah, jadi kita harus me-reload synaptic agar dapat update

Klik tombol reload di bagian kanan atas agar dapat melakukan
update list paket.
Sekilas Tentang Partisi
Dalam setiap installasi sistem operasi Linux, penentuan
partisi seringkali membuatbingung. Selain karena
kurang mengerti peruntukanya, memahami konsep
partisipunmasih sangat mengambang
Partisi ibarat penyekat
Ambillah asumsi, analogi, ataupun anggapan, bahwa harddisk
yang anda gunakan adalah sebuah gedung ataupun ruko. Gedung
yang anda miliki memiliki berbagai macam luasnya ada yang 40m2,
60m2, 80m2, 120m2 bahkan kini ada yang mencapai 300m2.
Selanjutnya, apa yang anda bayangkan dengan gedung yang
berukuran 80m2 tersebut? Tentunya jika ingin digunakan tempat
usaha atau kantor, akan kesulitan jika satu ruangan 80m2
digunakan tanpa penyekat, kecuali memang anda berencana
menyewakan sebauh aula. Agar mudah dalam mengatur ruangan,
maka gedung seluas 80m2 perlu dibagi-bagi dengan penyekat.
Nah, penyekat inilah yang akan membagi gedung seluas 80m2
menjadi tempat kerja yang efektif.Pertanyaan selanjutnya, jika ingin
dibagi, berapa luasan ruang tiap-tiap sekatan? Nah.. jawaban dari
pertanyaan ini sangat tergantung dengan penggunaan ruangan tersebut.
Ruangan yang menyimpan barang-barang besar seperti
kulkas, mesin fotocopy, printer outdor, bahkan mobil tentunya
membutuhkan ruang yang besar. Juga berlaku
sebaliknya, untuk ruangan yang menyimpan barang-barang
kecil, seperti sapu, pengki, dan semacamnya tidak perlu ruangan
yang besar.Terus, bagaimana jika anda tidak yakin dengan isi
ruangan anda?Cara yang paling sederhana yaitu ruangan hanya
dipisahkan tiga macam, ruangan direktur, ruangan penyimpanan,
dan ruangan kerja. Ruangan direktur ini adalah letaknya
sistem anda utama dipasang, ruangan direkur yang ideal tidak perlu terlalu
luas, cukup untuk dapat digunakan bekerja saja. Karena begitu
tempat usaha anda sudah berjalan, tentunya ruangan direktur
akan menjadi ruangan yang paling repot untuk diubah.
demikianlah serangkaian cara bagaimana kita menginstalll
linux ubuntu, semoga cara ini dapat anda cerna sehingga akan
dapat mudah dalam melakukan penginstallan,,,
semoga sukses!!!!!!
